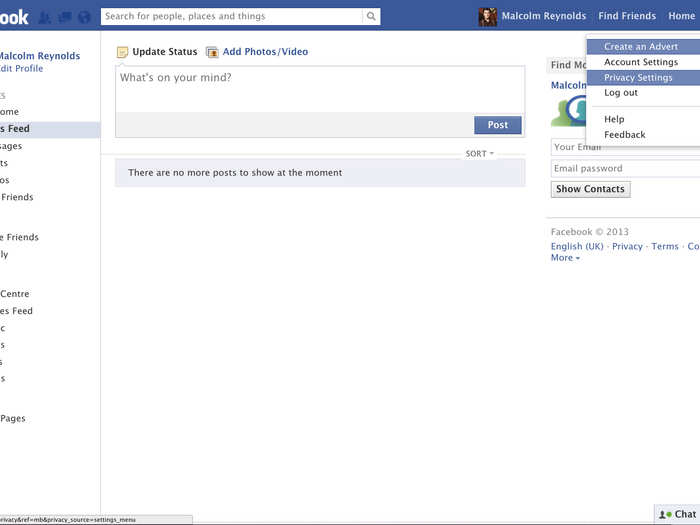














 I spent $2,000 for 7 nights in a 179-square-foot room on one of the world's largest cruise ships. Take a look inside my cabin.
I spent $2,000 for 7 nights in a 179-square-foot room on one of the world's largest cruise ships. Take a look inside my cabin. Colon cancer rates are rising in young people. If you have two symptoms you should get a colonoscopy, a GI oncologist says.
Colon cancer rates are rising in young people. If you have two symptoms you should get a colonoscopy, a GI oncologist says. Saudi Arabia wants China to help fund its struggling $500 billion Neom megaproject. Investors may not be too excited.
Saudi Arabia wants China to help fund its struggling $500 billion Neom megaproject. Investors may not be too excited. Catan adds climate change to the latest edition of the world-famous board game
Catan adds climate change to the latest edition of the world-famous board game
 Tired of blatant misinformation in the media? This video game can help you and your family fight fake news!
Tired of blatant misinformation in the media? This video game can help you and your family fight fake news!
 Tired of blatant misinformation in the media? This video game can help you and your family fight fake news!
Tired of blatant misinformation in the media? This video game can help you and your family fight fake news!

Copyright © 2024. Times Internet Limited. All rights reserved.For reprint rights. Times Syndication Service.