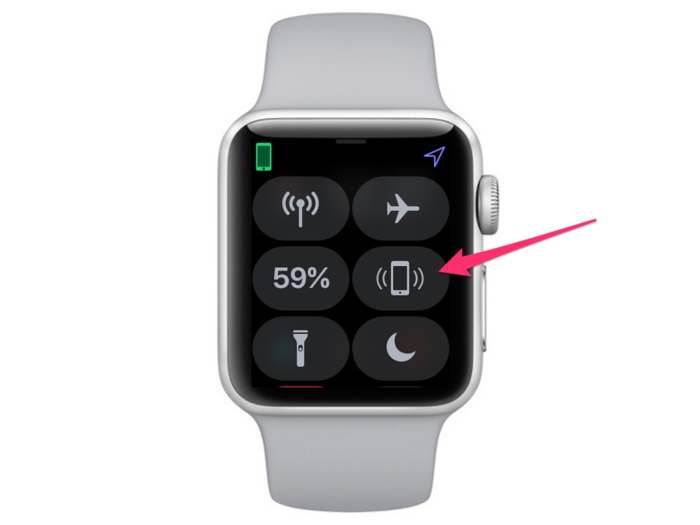
The Apple Watch can send out a pinging noise to help you find your iPhone if you misplace it. To access that feature, swipe up from the bottom of the screen and tap the button that looks like a ringing phone.
If you need a little extra help finding your device, press and hold the button to make your phone's flash go off.

Apple makes it easy to customize your watch face. Once you find a face you like, press and hold in the center of it — Apple calls this Force Touch. You should then see a button that says "Customize."
You'll then be able to change the color of the face, or add different widgets like weather, your calendar, music, or workouts.

If you want an easy way to check your calendar, try out the Apple Watch's Time Travel feature. By scrolling with the watch's crown, you can rapidly view every event on your calendar by jumping ahead in time. When you're finished, just press the crown to return to the present.
To enable Time Travel on your own watch, open the Watch app on your phone. Then hit Clock > Time Travel.

If you need an easy trick for silencing your watch in a pinch, try Apple's Cover to Mute mode. Next time your alarm goes off, silence it in seconds by covering the entire watch with your other hand. After three seconds, you should feel a small vibrate, and then you'll know your watch has been silenced.
To turn on this feature, go to your Watch app and look for Sound & Haptics > Cover to Mute.

It's easy to screenshot on Apple Watch: just quickly press each of the buttons on the right side of the watch and your screenshot will automatically be saved the Photos folder on your iPhone.

Next time you're in a too-long meeting, try this subtle trick: slowly twist the crown upwards, and the screen will gradually brighten. That way, you can check the time without raising your wrist and illuminating the whole screen.

Apple didn't forget about the lefties. If you open your Watch app and click on General > Watch Orientation, you'll see the option to wear the watch on your right wrist and flip it around so the crown is on the outside.

If you need the screen to light up but you don't want it to be too bright, Apple has a setting for that. Head to your control center, enable the flashlight, then swipe to the left until you find the red screen.

There's a quick and easy way to clear every notification at once: pull down from the top of the screen to display all your notifications, then Force Touch on the center of the screen. You should see an X button and the option to "Clear All."

When you load apps onto the Apple Watch, Apple will automatically categorize them into a honeycomb layout.
But if you want to change where they appear on the screen, just head into the Watch app and click on "App Layout." Then, Force Touch on an app icon to move it to the desired spot.

Before WatchOS 4 came out, you had no choice but to view all your apps in Apple's honeycomb layout. But now, Apple gives you the option to view your apps in a list view.
To access it, press the crown once — that will bring up all the app icons. Then, Force Touch on the center of the screen, and you should see an option to choose "Grid View" or "List View."

If you don't like to wear your Apple Watch at night, you have the option to use it for a different purpose: as a bedside clock.
All you have to do is place your watch on its charging dock, then turn it on its side. The screen will flip horizontally and display the time in large green digits, along with the day and date.
To enable, head to the Watch app, then hit General > Nightstand Mode.

One of the biggest shortcomings of the current version of AirPods is that you have to ask Siri to adjust the volume of your music.
But if you have an Apple Watch, it's incredibly easy to change the volume. When you see the "Now Playing" screen on your watch, just spin the crown up or down — you'll be able to see the volume changing on your watch screen.
This isn't just for AirPods — you can change the volume this way when using any pair of Bluetooth headphones.

If you're someone who likes to run outside, there's an Apple Watch feature for you: Running Auto Pause.
Once you flip this feature on, the watch will start detecting when you've stopped moving — say, at a traffic light or to grab a drink — and pause your workout. That way, any brief pauses in movement won't screw up your stats.
To turn this feature on, open the Watch app and hit Workout > Running Auto Pause.

Apple asks you to set a move goal when you set up the watch, but you have the option to change it later on if it's too high or too low.
To make a change, open up the Activity app on your Watch. Then, Force Touch on the center of the screen. You should see a "Weekly Summary" button, along with the option to "Change Move Goal."

Apple added a new feature to WatchOS 4 that can detect elevated heart rates, and it's already been credited with saving peoples' lives.
The feature will notify you if your heart rate remains over a certain threshold and you've been inactive for 10 minutes.
To turn it on, open the Watch app and tap My Watch > Heart Rate > Elevated Heart Rate. You can then choose a heart rate at which you'd like the watch to notify you.

If you have an Apple TV, Apple Watch works great as a remote. You can use the watch to play or pause a program, or scroll through the Apple TV menu.
To set it up, open the Remote app on your Apple Watch — you should see the option to "Add Device." Then, open up Settings on your Apple TV, hit General > Remotes and Devices, and select your Apple Watch. Once you enter the passcode on your watch, you should see a pairing icon.

You can start using your Apple Watch to unlock your Mac. All you have to do is be wearing your watch, and your Mac will unlock once you wake it up.
To set it up, make sure both devices are signed into the same Apple ID. Then, open System Preferences on your Mac and click General > Allow your Apple Watch to unlock your Mac.
Your Mac needs to be from mid-2013 or later and running macOS Sierra or later for this feature to work.

While your Apple Watch can't take photos on its own, it can act as a remote for your iPhone camera. All you have to do is set up your iPhone in the desired spot, then open the camera app on you watch. Opening the app will activate your phone's camera, and you'll get a preview of what your phone is seeing on your watch.
You can also set up a shutter timer, so you have enough time to lower your wrist before the photo is taken.
Apple says you must be within ~33 feet of your phone to take a photo with the watch.

If you receive a phone call on your Apple Watch but would prefer to take it on your iPhone, there's an easy fix. When the call comes in, twist the crown down to find the option called "Answer on iPhone." When you tap that button, it will place the call on hold to give you enough time to grab your phone.

There's a quick way to send your friend your location using Apple Watch. Open your Messages conversation, then Force Touch on the display. You should then see the option to Send Location.

Apple doesn't offer a keyboard on the Apple Watch, which is probably for the best. But if you're in a situation where you need to send back a quick message, there's a way to have your favorite sayings and responses preloaded onto the watch.
Open the Watch app, then go to My Watch > Messages > Default Replies. Scroll to the bottom, and you should see the option to add custom replies.

With WatchOS 4, Apple also added the option to add your reactions to messages. Just like in iMessage on the iPhone, you can send a quick heart, thumbs up, or question mark to any message on the watch. Just Force Touch on the message, and you should see the menu pop up.
 Saudi Arabia wants China to help fund its struggling $500 billion Neom megaproject. Investors may not be too excited.
Saudi Arabia wants China to help fund its struggling $500 billion Neom megaproject. Investors may not be too excited. I spent $2,000 for 7 nights in a 179-square-foot room on one of the world's largest cruise ships. Take a look inside my cabin.
I spent $2,000 for 7 nights in a 179-square-foot room on one of the world's largest cruise ships. Take a look inside my cabin. One of the world's only 5-star airlines seems to be considering asking business-class passengers to bring their own cutlery
One of the world's only 5-star airlines seems to be considering asking business-class passengers to bring their own cutlery RBI bars Kotak Mahindra Bank from onboarding new customers via online, issuing fresh credit cards
RBI bars Kotak Mahindra Bank from onboarding new customers via online, issuing fresh credit cards
 GIGABYTE AORUS CO49DQ 49-inch QD-OLED 144Hz curved gaming monitor launched in India
GIGABYTE AORUS CO49DQ 49-inch QD-OLED 144Hz curved gaming monitor launched in India
 Sensex, Nifty climb on firm trend in global markets
Sensex, Nifty climb on firm trend in global markets

Copyright © 2024. Times Internet Limited. All rights reserved.For reprint rights. Times Syndication Service.