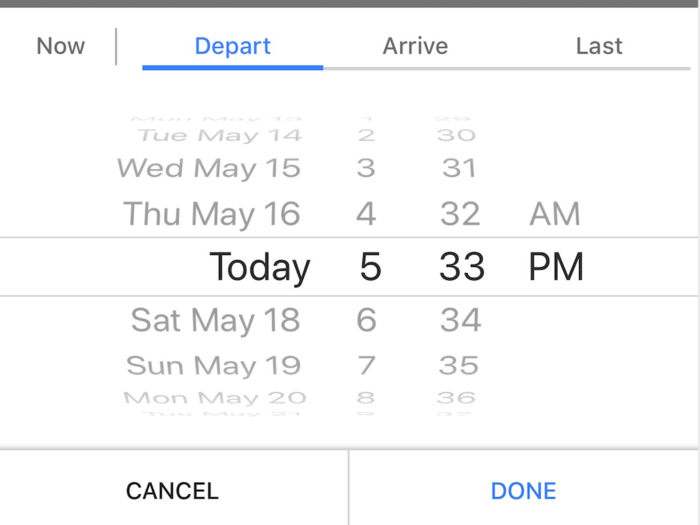
Google Maps can be very helpful for looking up directions ahead of time. But when doing so, be sure to change the time window to match the time during which you plan to travel. That makes it possible for Google to serve up the most accurate results based on traffic patterns and other variables.
To do this, tap the "Depart at" button near the top of the screen located just below where Google lists the available modes of transportation.

If you often have a hard time keeping track of your favorite go-to spots, Google Maps can help. Just tap the icon that looks like three vertical lines stacked on top of one another and choose the "Your places" option. From there, tap the "Saved" tab, choose "Favorites," and press the "Add" button to save your favorite brunch restaurant or neighborhood bar.

The "Commute" tab in Google Maps makes it easy to see information about your daily drive or train ride to work with just a tap.
First, make sure Google Maps knows your work address by tapping the icon that looks like three vertical lines in the top left corner of the screen. Then, press "Your places" to view the home and work address you have saved in Google Maps.
Once your work address is up to date, just tap the "Commute" tab located between the "Explore"and "For you" buttons near the bottom of the screen to view details about your route.

If you're driving through a remote area, you might not always have access to reliable internet service. Fortunately, Google allows you to download maps of certain areas so that you can view them without a Wi-Fi or data connection.
To do so, start by searching for the area you'd like to download, like a neighborhood (i.e. Wicker Park in Chicago) or city (Toronto in Canada). Then, scroll down to the bottom of the screen where the "Directions" button is located and swipe over to press the "Download" button.
If you don't see this option, search for the area you'd like to download, press the icon that looks like three vertical lines stacked on top of one another to launch the menu, and choose "Offline maps." Then, select "Custom map."
Remember that offline maps are only able to provide driving directions, and traffic information will not be available.

Sometimes a trip doesn't always involve driving straight from point A to point B. You may need to pick up a friend, stop for gas, or grab a quick bite to eat along the way. In Google Maps, you can easily add a stop like this to your driving route.
After you've started your trip, tap the area near the bottom of the screen where the estimated time of arrival is displayed. Then, press the "Search along route" option and search for your desired stop. You can type in a specific address or search for a general point of interest like "restaurants" or "gas stations."
Google will then search for places that match your query along your route. When you find the one you'd like to add as a pit stop, just tap it on the map and Google will add it to your trip.

Google has made the process of switching between its Maps app and devices like Uber and Lyft much more simple and seamless. After typing in the address to your destination and pressing the "Directions" button, browse the available transportation options and tap the icon that looks like a person waving.
This will pull up a list of on-demand car services in your area and their estimated fares. Choose your desired option and press the "Open App" button to summon a cab.

There are times at which you may want to let a friend or family member know exactly how long it will take before you arrive. To make it easier to share your estimated time of arrival, just use the "Share trip progress" feature in Google Maps.
Just tap the section near the bottom of the screen where the app shows how long it will take to reach your destination. Then, choose the "Share trip progress" option. From there, you'll be able to select a contact with which you'd like to share your location until you arrive at your destination.
Google will present you with a list of suggested contacts, but you can also choose to share your location with a friend through a text message or email among other options.

Google Maps can do a lot more than just provide you with directions. The app can also serve up details on points of interest, such as descriptions of restaurants, reviews, photos, and more.
One particularly useful piece of information found in Google Maps is the times of day during which locations are usually the most crowded. After searching for a restaurant, bar, or attraction in Maps, tap near the bottom of the screen to launch a full-screen card that provides an overview of the location.
Then, scroll down to the "Popular times" section to view a graph that indicates how crowded that location is during certain times of the day. It will even let you know how long the wait usually is at a particular time.

If you're in a crowded public space, such as a Central Park or a music festival, it can be difficult to describe your precise location. That's where dropping a pin in Google Maps can come in handy. Just press and hold your finger on the screen to drop a pin at your desired location. Once the pin has been dropped, you can label it and share it with a friend or family member by pressing the designated buttons toward the bottom of the screen.

Google wants to use your phone's camera to take the guesswork out of figuring out whether you're walking in the right direction. The company recently rolled out an early version of Google Maps in augmented reality for its line of Pixel devices, which makes it possible to see visual markers in the real world when looking through your phone as a camera viewfinder.
If you're using a Pixel device, look for the augmented reality button near the bottom of the screen after you've typed in your destination to try this feature out.
 Stock markets stage strong rebound after 4 days of slump; Sensex rallies 599 pts
Stock markets stage strong rebound after 4 days of slump; Sensex rallies 599 pts
 Sustainable Transportation Alternatives
Sustainable Transportation Alternatives
 10 Foods you should avoid eating when in stress
10 Foods you should avoid eating when in stress

Copyright © 2024. Times Internet Limited. All rights reserved.For reprint rights. Times Syndication Service.