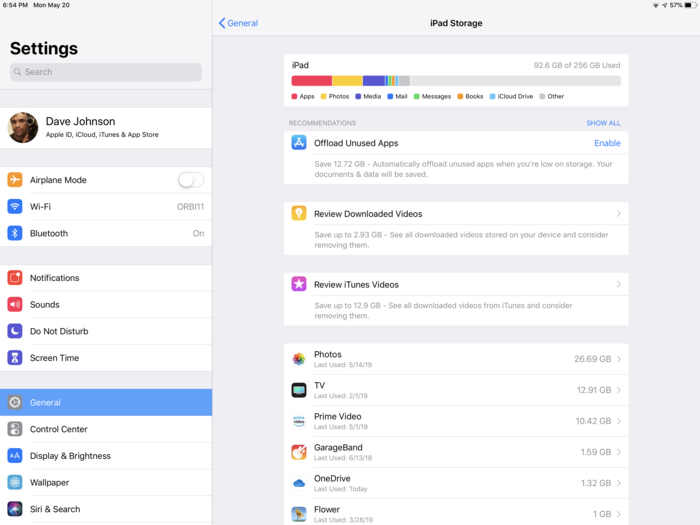
How much space do you actually have? Your first stop should be to see how much room you need to make.
1. Open the Settings app.
2. Tap "General," and then tap "iPad Storage."
3. After a few moments, your iPad will display a visual representation of how much space you have left, and which apps are using the most memory. This gives you a quick and easy way to see what apps you can delete to make the biggest difference to your storage situation.

Under the graph of your iPad's storage space, you'll see a list of every app on the device, listed in order from largest — taking up the most space — to smallest.
The numbers displayed for each app include both the app itself and any data files the app is using. For example, the Music app might be near the top of the list, because while the app itself is lightweight, the music files it stores tend to take up a relatively large amount of space. You might also see your video apps near the top, because videos are large.
For details on any app, tap it. On the app's details page, you can see how much space it's taking up and have the option to delete the app and all of its data, or just delete the app and leave the data behind.

If you have a lot of music files on your iPad, deleting some or all of them can save you a lot of space.
You have a few options:

Safari's browser cache could be taking up a lot of space on your iPad; all those temporary internet files add up over time. If choose to clear the cache, you will get some storage space back, but you'll also be logged out of any websites you are signed into, and all your cookies will be deleted — so using Safari will be like using a new computer.
To clear your cache, see our article "How to clear the cache on your iPad to make it run faster."

You might also be able to save some space on your iPad by deleting some email. Emails usually don't take up a lot of space, though if you have mail with large attachments or embedded photos, that can net you a fair bit of space. To see how to delete all of your email at once — or all the email in specific folders at once — see our article "How to delete all the email on an iPad."
Related coverage from How To Do Everything: Tech: Saudi Arabia wants China to help fund its struggling $500 billion Neom megaproject. Investors may not be too excited.
Saudi Arabia wants China to help fund its struggling $500 billion Neom megaproject. Investors may not be too excited. I spent $2,000 for 7 nights in a 179-square-foot room on one of the world's largest cruise ships. Take a look inside my cabin.
I spent $2,000 for 7 nights in a 179-square-foot room on one of the world's largest cruise ships. Take a look inside my cabin. One of the world's only 5-star airlines seems to be considering asking business-class passengers to bring their own cutlery
One of the world's only 5-star airlines seems to be considering asking business-class passengers to bring their own cutlery From terrace to table: 8 Edible plants you can grow in your home
From terrace to table: 8 Edible plants you can grow in your home
 India fourth largest military spender globally in 2023: SIPRI report
India fourth largest military spender globally in 2023: SIPRI report
 New study forecasts high chance of record-breaking heat and humidity in India in the coming months
New study forecasts high chance of record-breaking heat and humidity in India in the coming months

Copyright © 2024. Times Internet Limited. All rights reserved.For reprint rights. Times Syndication Service.