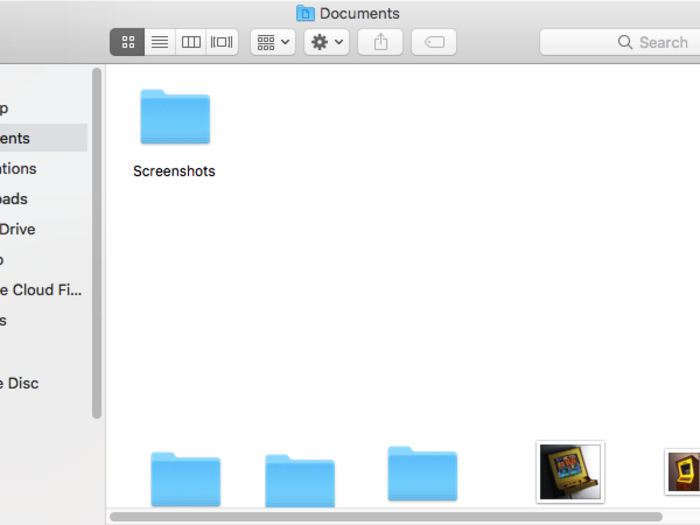

There are two ways to do this:




Press Command + Shift + 3 to take a screenshot of the entire screen, or Command + Shift + 4 to select a portion of the screen to capture.
Your screenshots should now show up in your desired folder.
 Tesla tells some laid-off employees their separation agreements are canceled and new ones are on the way
Tesla tells some laid-off employees their separation agreements are canceled and new ones are on the way Taylor Swift's 'The Tortured Poets Department' is the messiest, horniest, and funniest album she's ever made
Taylor Swift's 'The Tortured Poets Department' is the messiest, horniest, and funniest album she's ever made One of the world's only 5-star airlines seems to be considering asking business-class passengers to bring their own cutlery
One of the world's only 5-star airlines seems to be considering asking business-class passengers to bring their own cutlery The Future of Gaming Technology
The Future of Gaming Technology
 Stock markets stage strong rebound after 4 days of slump; Sensex rallies 599 pts
Stock markets stage strong rebound after 4 days of slump; Sensex rallies 599 pts
 Sustainable Transportation Alternatives
Sustainable Transportation Alternatives

Copyright © 2024. Times Internet Limited. All rights reserved.For reprint rights. Times Syndication Service.