How to go completely invisible on Facebook
First, click on the lock icon in the upper right corner of your profile. Then click "See More Settings."
This brings you to the "Privacy Settings and Tools" menu. Now, you'll need to change "Who Can See My Future Posts?" to "Only Me."
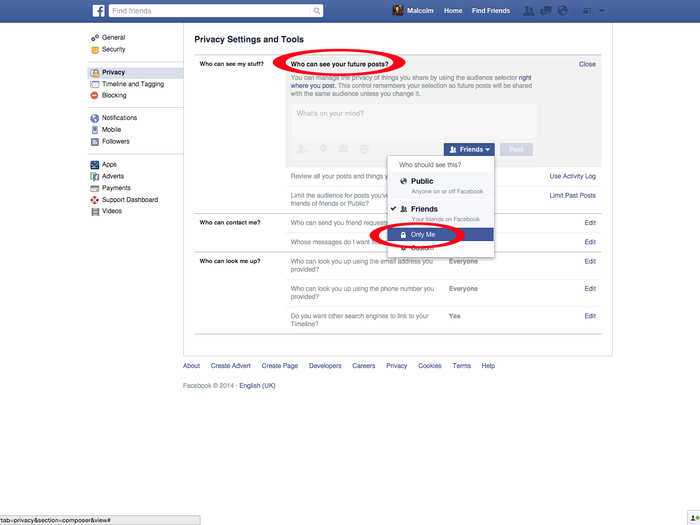
Next, you can change who can see your past posts by clicking "Limit Past Posts" and confirming the change. This will make it so your past posts are visible only to your friends, instead of the public or "friends of friends."
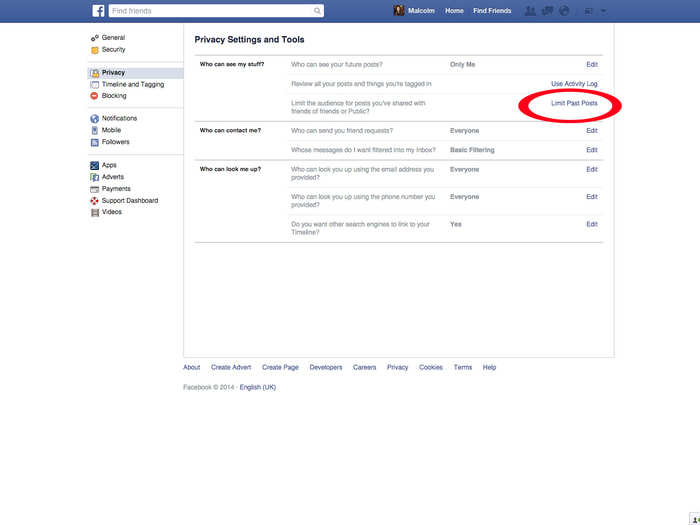
Next, switch "Who can send you friend requests" from "Everyone" to "Friends of friends." This will cut down on the number of random friend requests you receive.
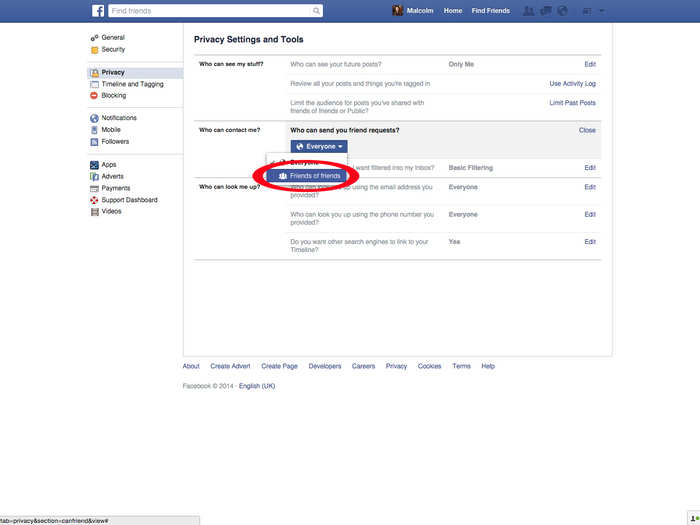
To limit who can contact you privately via your inbox, change "Whose messages do I want filtered into my inbox" from "Basic" to "Strict" filtering.
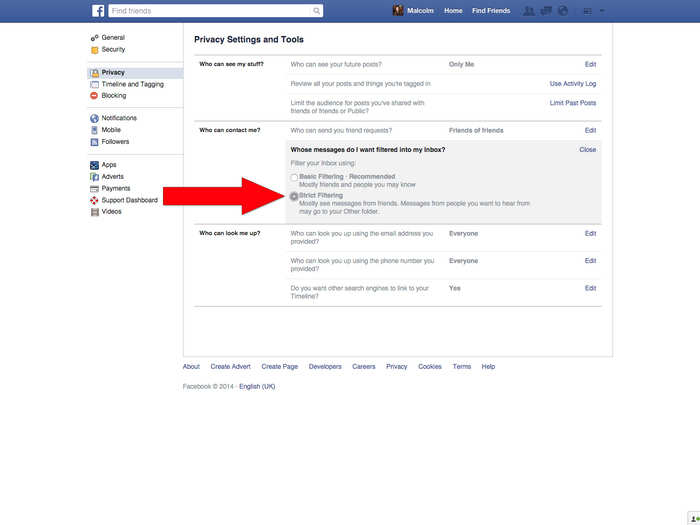
To prevent people from finding you using your Facebook email, change "Who can look you up using the email address you provided?" from "Everyone" to "Friends."
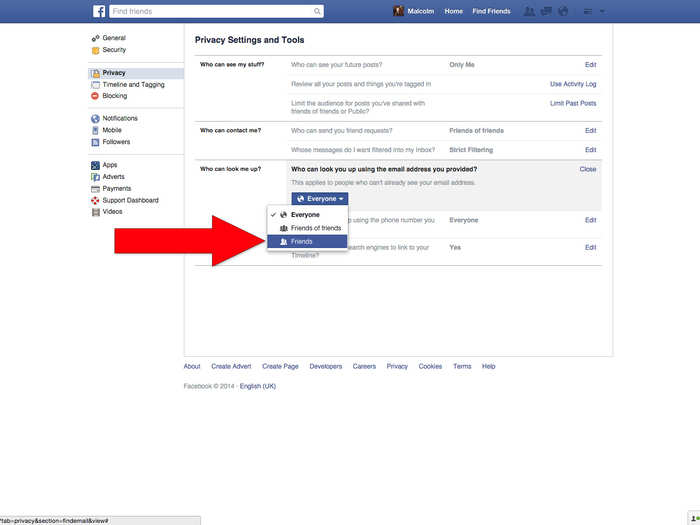
Same thing goes for "Who can look you up using the phone number you provided?" Change it from "Everyone" to "Friends."
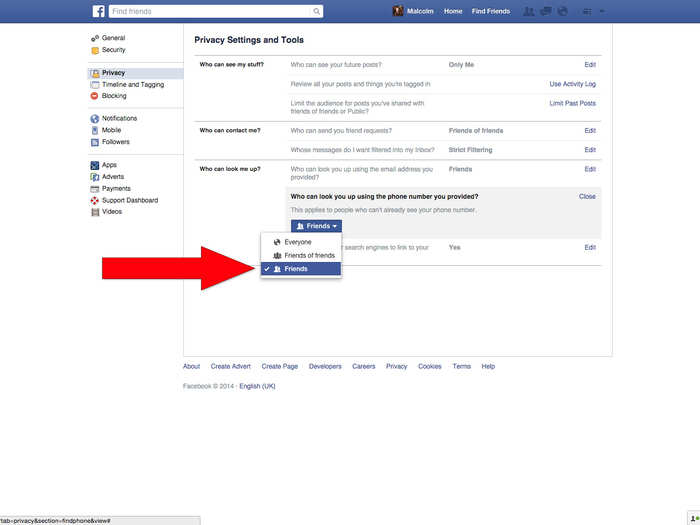
This one's important. To prevent people who Google your name from being able to see a preview of your public Facebook Timeline, make sure you uncheck "Do you want other search engines to link to your Timeline?"
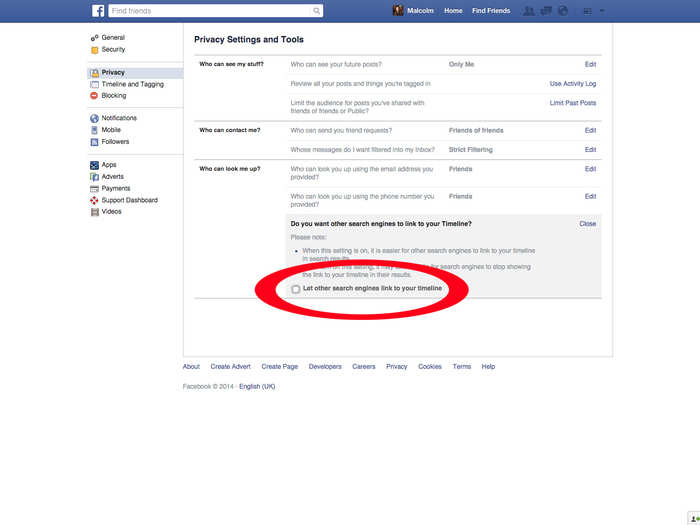
Next, click on "Timeline and Tagging Settings" to limit who can post to and see things on your Timeline. Make sure you change "Who can post on your timeline," "Who can see posts you're tagged in on your timeline," "Who can see what others post to your timeline," and "When you're tagged in a post, who do you want to add to the audience if they can already see it" all to "Only Me."
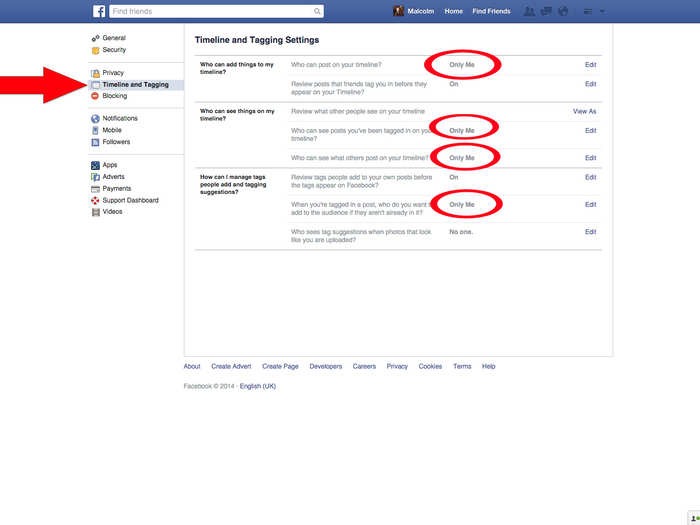
Now you'll want to give yourself a chance to review any posts or pictures you're tagged in. Change "Review posts that friends tag you in before they appear on your timeline" and "Review tags people add to your own posts before the tags appear on Facebook" both to "On." Then change "Who sees tag suggestions when photos that look like you are uploaded" to "No one."
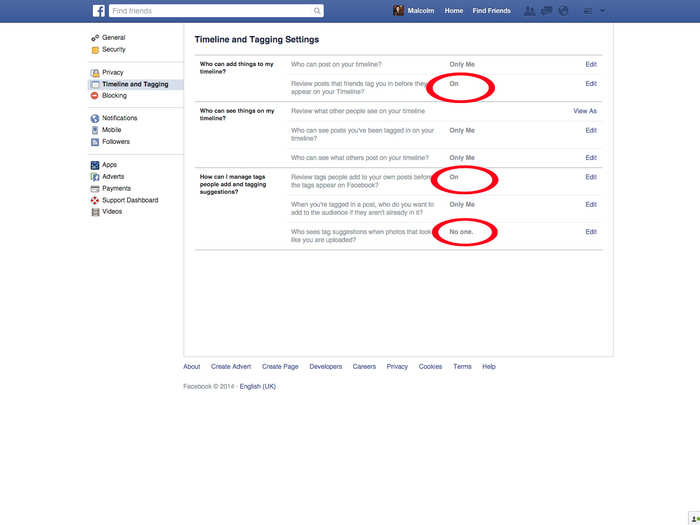
Facebook also allows your followers, along with your friends, to see your public posts. To make sure your posts are visible only to your friends and not followers, change "Who can follow me" from "Everybody" to "Friends."
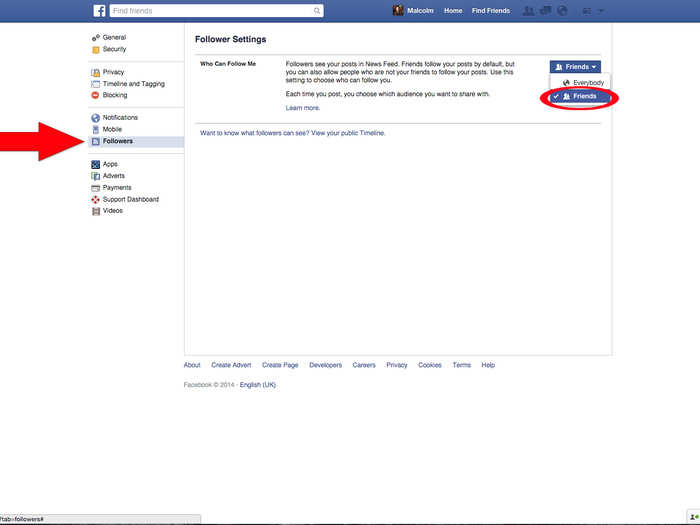
Next, click on the "Adverts" section on the left menu. This lets you choose if you want your name or social actions paired with an advertisements. For "Third-party sites," select "No one," and then "Save changes" to prevent this. Then do the same for "Adverts and friends" below.
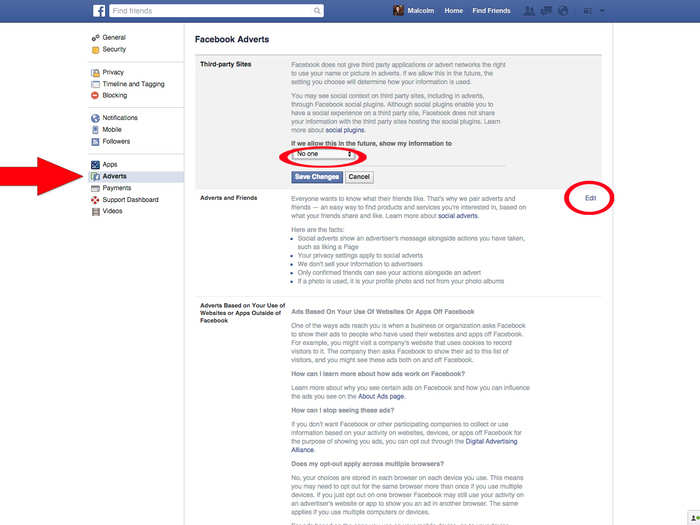
We're almost done! Head on over to the "Apps" menu to change what information of yours apps can see. To prevent them from seeing your information, change "Apps, Websites, and Plug-Ins" to from "Enabled" to "Disabled." This will also automatically update "Apps others use," so your friends can't see your info if you've used the same app.
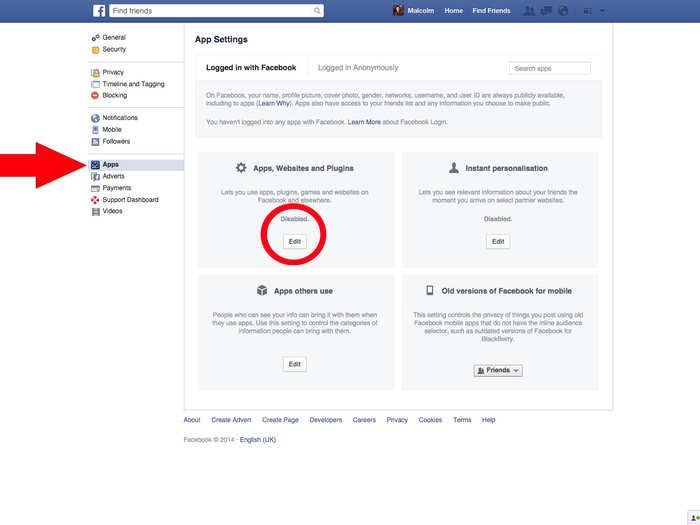
Lastly, you can control who sees your posts uploaded from old, outdated Facebook apps on old phones by changing the "Old versions of Facebook for mobile" to "Only Me." After that, you're all set! You can now browse Facebook without broadcasting your every move.
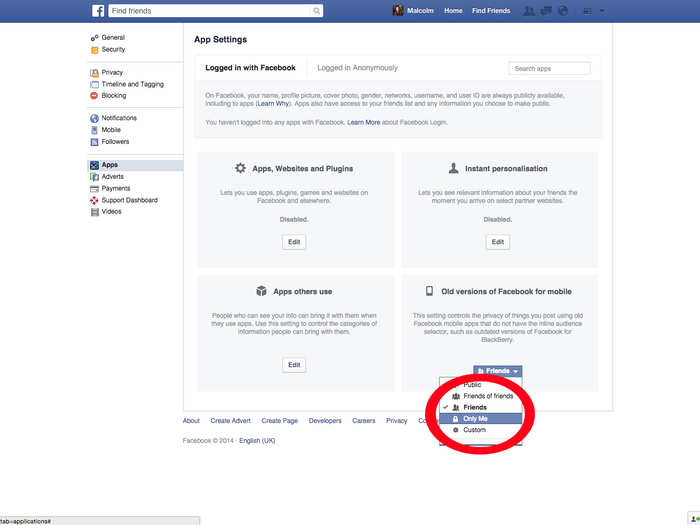
Popular Right Now
Advertisement
