- Home
- slideshows
- miscellaneous
- 5 ways the Apple Watch helps me stay productive when I'm working from home
5 ways the Apple Watch helps me stay productive when I'm working from home
Set up Slack notifications.

Use Siri to set timers and reminders.

When I have a lot of tasks on my plate for the day, I'll often set timers or alarms to keep myself on track and make sure I'm not spending too much time on one particular project.
Of course you can use your phone, or even a voice-activated speaker like an Echo to do this while working from home. But I often find that I'll get easily distracted on my phone. Before I know it I'm in an avalanche of emails or scrolling through my Facebook feed, forgetting why I picked up my phone to begin with.
If you're wearing an Apple Watch and want to quickly set an alarm or a timer with Siri, just press and hold the digital crown on the side of the watch, raise your wrist, or say the "Hey Siri" command to access Apple's digital assistant. To configure how you want to access Siri on the watch, open the Settings menu on your Apple Watch, tap "Siri," and make sure the switch next to your desired trigger method is turned on.
Find a watch face that tells you everything you need to know at a glance.

You can customize the clock face on your watch with complications, which are essentially icons displaying information from other apps and services. There are complications for showing the weather, your next upcoming calendar appointment, your Activity rings, heart rate, your email, and much more.
If seeing your next calendar appointment and having shortcut to your email are important to you, for example, browse Apple's watch face selection and find one that supports those complications.
To change your Watch face, press down on the Apple Watch's screen, and swipe to the left or right to select a different clock face. If you want to customize your watch face with complications, press and hold the Apple Watch's screen and tap the "Customize" button.
Then, swipe to the left to the last screen — designated by the dots near the top of the screen — to browse complications options for that watch face. Select a complication by tapping it on the Watch's screen, and rotate the digital crown to cycle through your choices. When you've found the one you want, press the digital crown to save your changes.
Actually use Stand Reminders to remember to take a break.
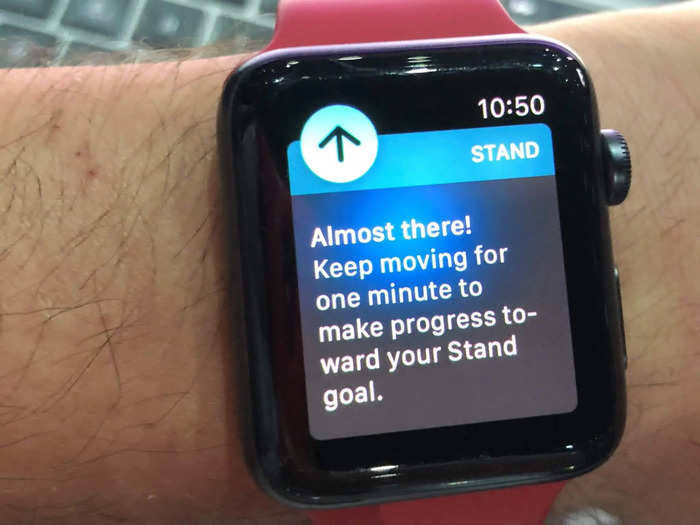
If you're anything like me, those reminders to stand up after you've been sitting for nearly an hour largely go ignored, especially while I'm at work.
But they can be particularly helpful when working from home, especially since not having a commute means you probably aren't moving as much as you normally would during a usual work day.
To make sure you receive these reminders, open the Apple Watch app on your iPhone, choose "Activity," and make sure the switch next to "Stand Reminders" is on.
Use the Breathe feature or a mediation app to unwind.

Everyone has days when work can be overwhelming, whether you're at the office or at home. Try using Apple's Breathe feature to take a moment to calm yourself during particularly stressful work days.
You can have your Apple Watch automatically remind you to take a breath between one and 10 times per day by opening the Watch app on your iPhone, scrolling down to "Breathe," and pressing "Breathe Reminders."
But if you're feeling particularly stressed, you can start a breathing session anytime by tapping the Breathe app on your watch. The app guides you through several deep breaths per minute, and you can adjust how many breaths you want to take per session in the Breathe section of the Watch app.
If you're looking for a more comprehensive and structured meditation session to unwind during the workday, popular iPhone apps like Calm and Headspace are also available for the Apple Watch.
Popular Right Now
Advertisement