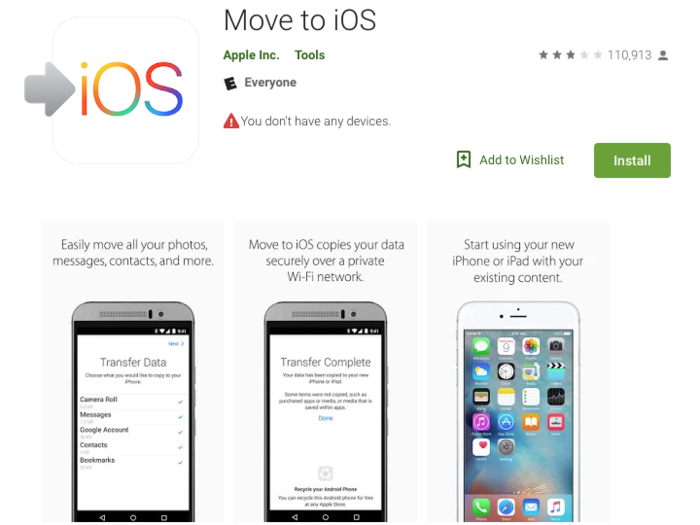
You can download the app here, and follow the instructions to move your content to your new phone.
Apple provides a list of instructions here which describes the actions to take on your iPhone.











 Goa remains top, spiritual tourism remains hot, premium accommodations grow fast — MMT’s summer travel trends for 2024
Goa remains top, spiritual tourism remains hot, premium accommodations grow fast — MMT’s summer travel trends for 2024
 10 tourist places to visit in Gangtok: Distance, weather, tips
10 tourist places to visit in Gangtok: Distance, weather, tips
 Voltas shares drop 5% after Q4 earnings
Voltas shares drop 5% after Q4 earnings

Copyright © 2024. Times Internet Limited. All rights reserved.For reprint rights. Times Syndication Service.