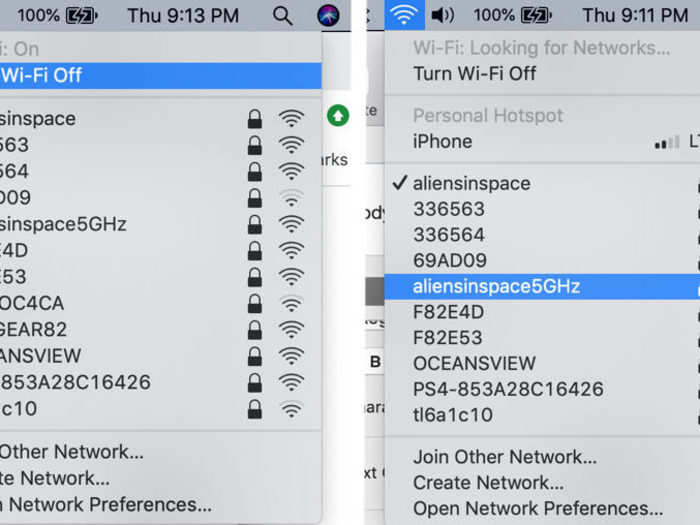
Macs sometimes skip from the Wi-Fi connections you expect to be connected to a different network. If there are other "open" networks available that don't actually provide an internet connection, that could be the source of your problem right there.
If you see the Wi-Fi symbol with the exclamation point in the middle, this means you are connected to your wireless router but you're not getting the proper DNS handshake from your internet provider.
(Now's also a good time to switch between your regular and 5Ghz network if you have both set up. Sometimes a simple switch from one to the other will restore your Wi-Fi connection.)
Finally, before escalating to other tactics, try turning your Wi-Fi connection on and off again and see if that clears things up.

This is Mac OS X's built-in Wi-Fi troubleshooting tool. I've personally never had it solve a single Wi-Fi problem, but hey – maybe it will work for you – and Apple has improved the tool over the years.
You can access Wireless Diagnostics by searching for it in the Spotlight search function (as illustrated above), or by doing the following:
1. Hold down your Option key and click the wireless icon (the Wi-Fi symbol) in the status menu at the top of your screen.
2. Select "Open Wireless Diagnostics..." from the dropdown menu.
3. Select "Monitor my Wi-Fi connection" from the pop-up window and click "Continue."
You'll be presented with a detailed look at your network options and the computer will run you through a series of steps to try to identify and fix your Wi-Fi problems.
And if that doesn't work, now's a good time to set up Wireless Monitoring so your Mac can collect information on your ongoing problems. Even if the results are gobbledygook to you, they could help a technician understand your Wi-Fi problems down the line.

Are you running a beta version of OS X? Are there pending system updates you haven't installed yet? Try upgrading to the latest vanilla version of the operating system if the Wi-Fi is giving you fits. There could be bug fixes in there that will clear up your problem.
Read more: How to manually update your Mac computer (when you've been putting off automatic updates)

Have you tried turning it off and turning it back on again?
The old "IT Crowd" joke is nonetheless often applicable to fixing your Wi-Fi connection. Unplug your cable modem and wireless router (if they're not an all-in-one unit), wait 30 seconds, then plug your cable modem back in and then your wireless router.
There are a number of reasons why this can work: your router getting bogged down with too many connections, too many different users on the network, and your internet service provider changing your IP address without your router catching up.
But you don't really need to know the why if it means getting your Wi-Fi back.

Now we're getting a little more technical.
It's possible that your Wi-Fi is working fine but you aren't getting internet access because your ISP's Domain Name Server (DNS) isn't working properly.
In cases like this, try using a free, public DNS instead. Google has a good one.
To try this, open Network Preferences from the Wi-Fi icon in the top menu bar or from System Preferences.
Click "Advanced." Then select DNS from the menu option, hit the plus icon (as illustrated above) and add Google DNS addresses, 8.8.8.8 or 8.8.4.4.
Click "OK" and try browsing the internet again.

Acronyms! Who doesn't love acronyms?
NVRAM (Non-Volatile Random-Access-Memory) and PRAM (Parameter Random-Access-Memory) are two internal Mac components that store the memory even when the device is turned off.
This is used in places like your computer's internal clock and resetting the PRAM/NVRAM can be an effective way to clear out the virtual cobwebs and get your Wi-Fi up and running again.
You should also reset the SMC (System Management Controller) while you're there for the same reason.
Resetting the PRAM/NVRAM is relatively easy:
1. For the PRAM/NVRAM, start the computer and after you hear the startup chime, hold Shift, Control, and Option keys while you press the power button on your Macbook for at least 10 seconds.
2. Immediately after you hear the startup chime, press and hold to reset the PRAM the Command + Option + P + R keys.
For older macs, release these keys after you hear the startup sound a second time; everyone else, release after the apple logo appears and disappears twice. This is also broadly true for desktop Macs.
To reset the SMC, it depends on whether you have a Mac model with a removable battery or not.
If you happen to have a removable battery, all you have to do is remove it and hold down the power button for five seconds.
On all other Macs, press Shift-Control-Option and the power button. Hold these keys and the power button for 10 seconds and release.

When all else fails, restart your computer. It may be the oldest trick in the book but it can work.
And if it doesn't – and you've exhausted all your other options – this may be a clue that your
connection problems are hardware related, either on your computer or at the router.
 Global stocks rally even as Sensex, Nifty fall sharply on Friday
Global stocks rally even as Sensex, Nifty fall sharply on Friday
 In second consecutive week of decline, forex kitty drops $2.28 bn to $640.33 bn
In second consecutive week of decline, forex kitty drops $2.28 bn to $640.33 bn
 SBI Life Q4 profit rises 4% to ₹811 crore
SBI Life Q4 profit rises 4% to ₹811 crore

Copyright © 2024. Times Internet Limited. All rights reserved.For reprint rights. Times Syndication Service.