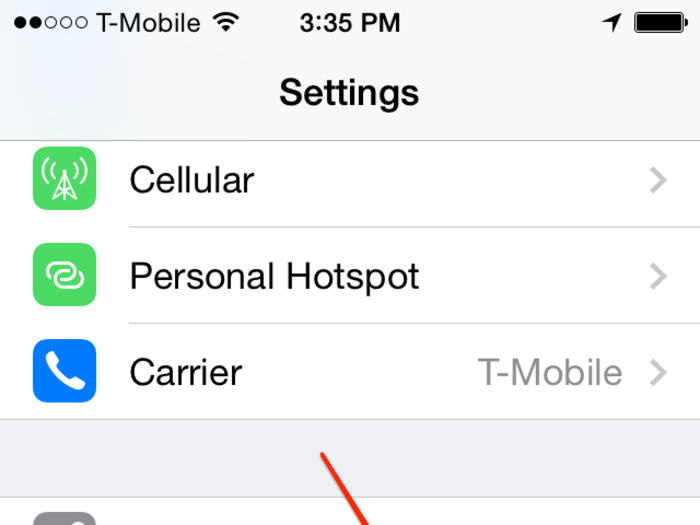












 A centenarian who starts her day with gentle exercise and loves walks shares 5 longevity tips, including staying single
A centenarian who starts her day with gentle exercise and loves walks shares 5 longevity tips, including staying single  A couple accidentally shipped their cat in an Amazon return package. It arrived safely 6 days later, hundreds of miles away.
A couple accidentally shipped their cat in an Amazon return package. It arrived safely 6 days later, hundreds of miles away. Colon cancer rates are rising in young people. If you have two symptoms you should get a colonoscopy, a GI oncologist says.
Colon cancer rates are rising in young people. If you have two symptoms you should get a colonoscopy, a GI oncologist says. Having an regional accent can be bad for your interviews, especially an Indian one: study
Having an regional accent can be bad for your interviews, especially an Indian one: study
 Dirty laundry? Major clothing companies like Zara and H&M under scrutiny for allegedly fuelling deforestation in Brazil
Dirty laundry? Major clothing companies like Zara and H&M under scrutiny for allegedly fuelling deforestation in Brazil
 5 Best places to visit near Darjeeling
5 Best places to visit near Darjeeling

Copyright © 2024. Times Internet Limited. All rights reserved.For reprint rights. Times Syndication Service.